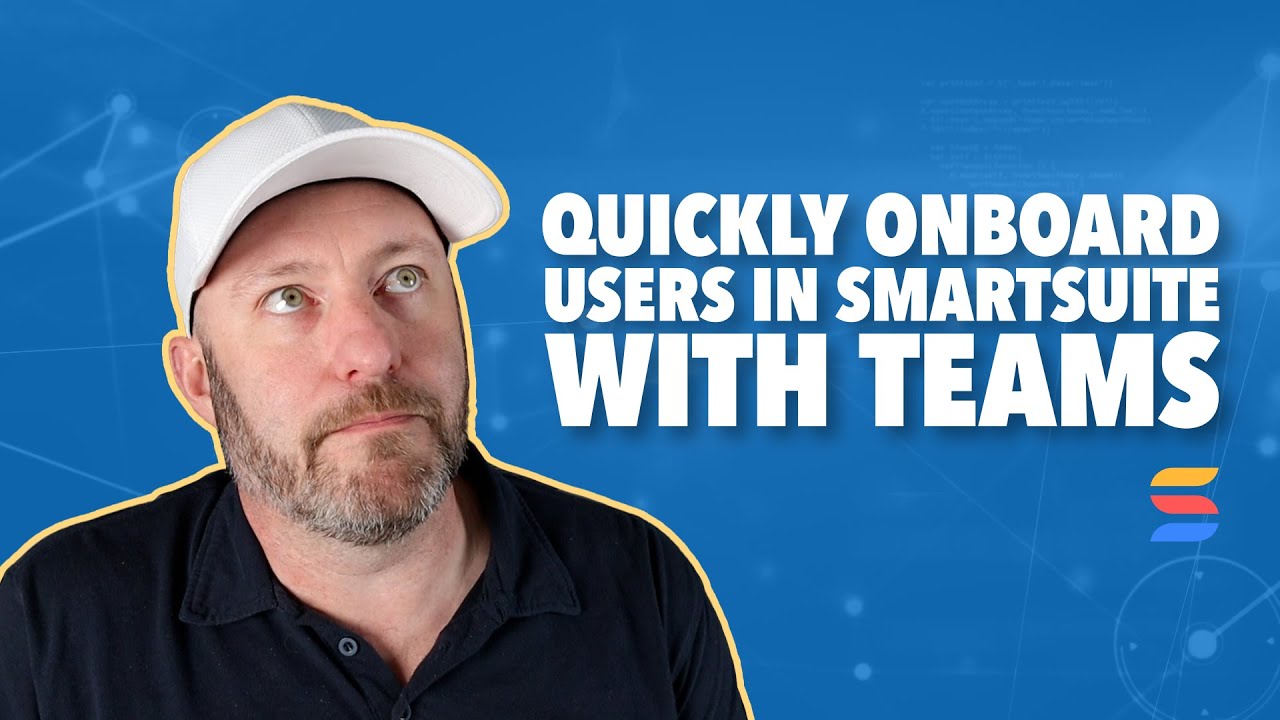
How to Onboard Users in SmartSuite with Teams
Are you juggling the task of adding new members to your thriving team and wondering how you can make the onboarding process smooth and selective using SmartSuite? Worry not because SmartSuite's user permissions and teams feature are a game-changer when it comes to controlled, yet straightforward user onboarding. And that's exactly what we'll be diving into today.
SmartSuite: A Favorite No-Code Tool
For those new to the world of SmartSuite, it's a versatile no-code platform that's equally adept at building robust backend databases as it is at crafting intuitive front-end interfaces and automation schemes. And for anyone with a hunger for mastering no-code automation
Starting with Admin Permissions
Okay, let's roll up our sleeves and get to the crux of user onboarding in SmartSuite. Naturally, this guide is for those with admin-level permissions. If that's you, or if you're about to hop on the SmartSuite bandwagon, let's proceed.
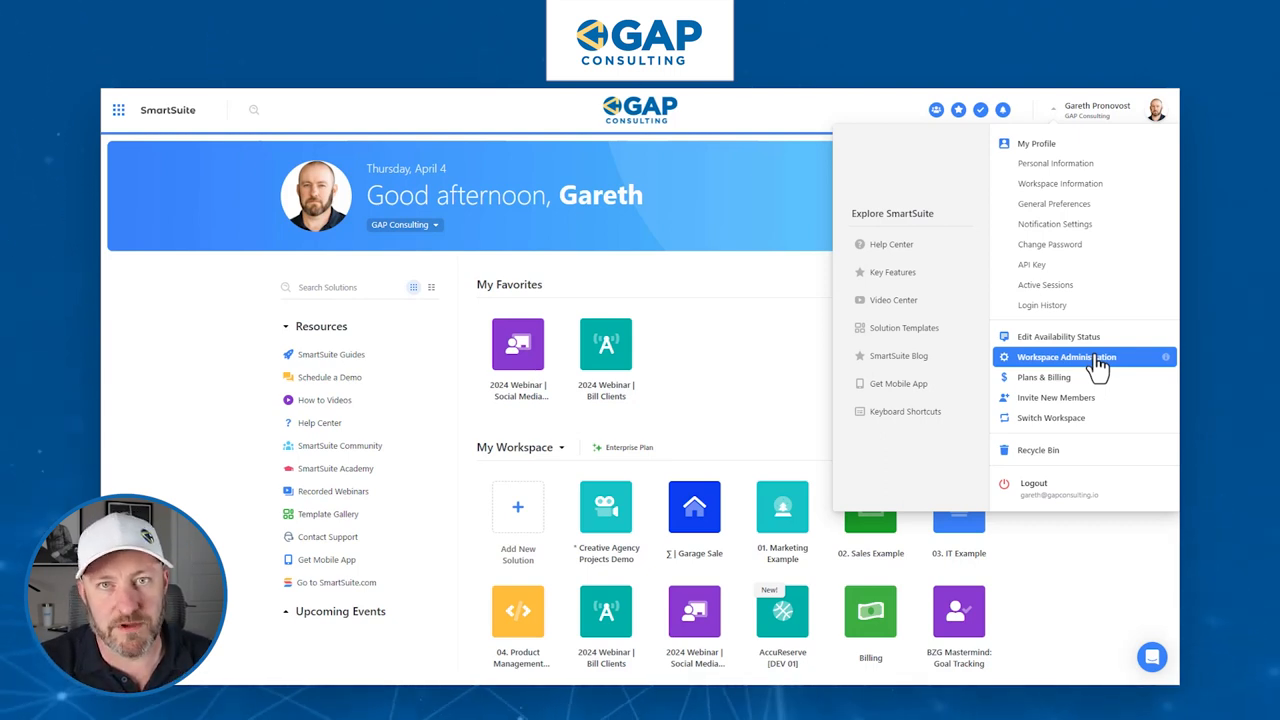
Managing Teams in SmartSuite
As an admin, your journey begins at the ‘Workspace Administration’. Here you've got the power to manage teams. It's critical that you've already structured your teams within SmartSuite, whether it's Finance, Operations, Sales, or anything in between. With a simple click, you can add new team members or adjust team ownership—these settings help keep the administrative backend neat and tidy.
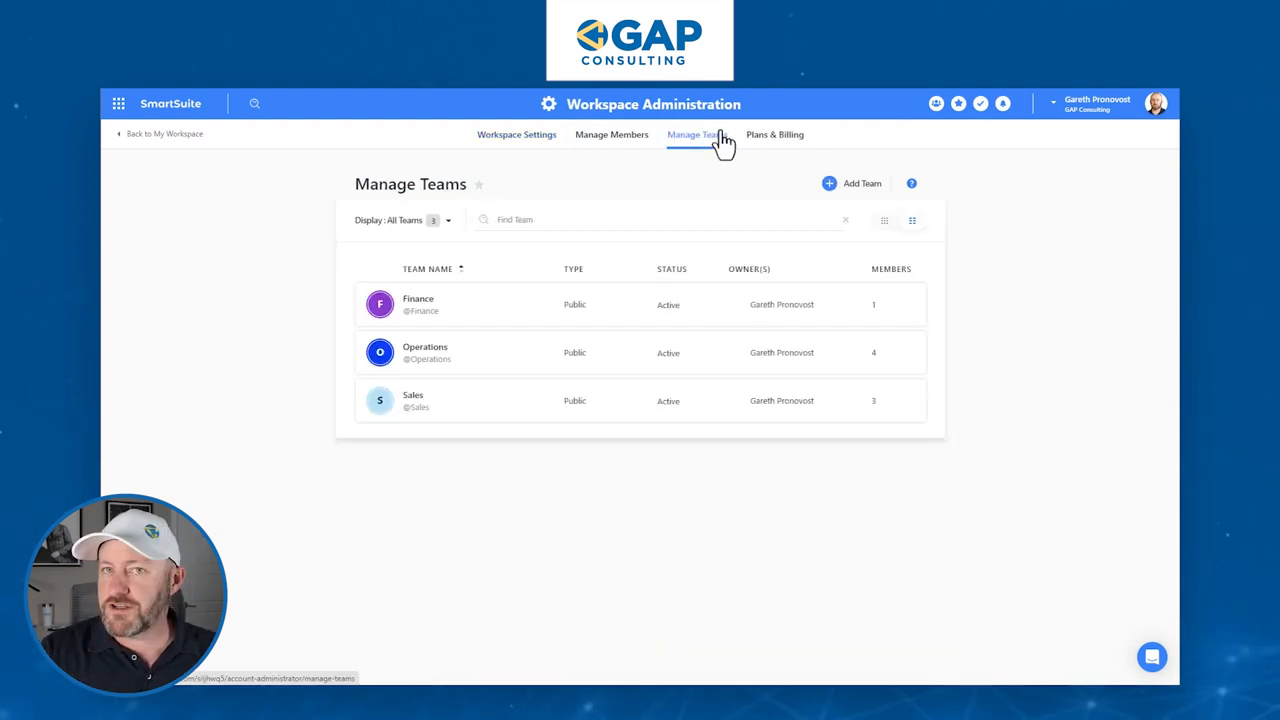
Onboarding New Team Members
Now for the juicy part: as you welcome new members aboard, it's a breeze to assign them to the correct team. Simply identify the team they belong to and slide their names over; for our example, we’ll add them to the Automations team. Always remember to hit update to save these changes.
Granular Permissions for Collaborative Growth
Let's get granular with permissions. After all, SmartSuite shines with its collaborative tools—so let’s make full use of them. Taking our example forward, let’s say you've got a shiny new ‘Client Engagements’ solution. By default, it's locked down to your eyes only. But here comes the magic: you can decide which teams get the VIP all-access pass and which are on the more restrictive guest list.
Advanced Permissions: Sales vs. Finance
The Sales team might need editing rights to tinker with data, while Finance may just need to peek at the numbers without leaving fingerprints. With advanced permissions, you can fine-tune access down to viewer, commenter, or editor privileges. Tailoring permissions to fit the exact needs of each team keeps the gears of your organization running smoothly.
Add Teams: Sales (Editor Access), Finance (Commenter Access)
Remember, these settings are solution-specific. Your teams can have different permissions across various solutions within SmartSuite, which is the savvy way to protect and streamline your operations.
Adding New Members Made Simple
After you've sorted out team assignments and fine-tuned permissions across your solutions, onboarding new members is a cakewalk. Hop back to ‘Manage Members’ where you can gracefully invite fresh faces to join. Assign them to a team, and like clockwork, their access permissions are automatically configured.
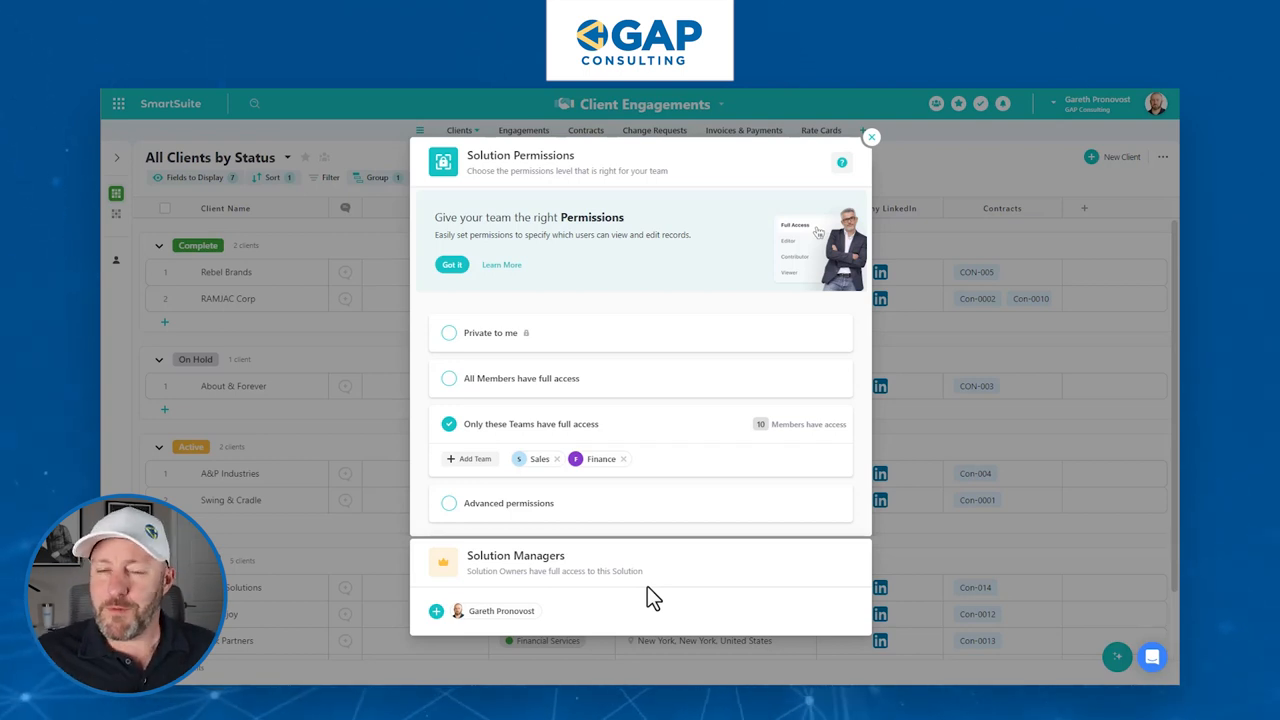
Existing Members? No Problem!
What about the crew that's been sailing with you for a while? Reorganizing is just as easy. Adjust their team affiliations as necessary to reflect their evolving roles or responsibilities within your digital domain.
Optimistic Permissions and Beyond
Let’s address a crucial concept—optimistic permissions. Simply put, in a scenario where conflicting permissions are at play, SmartSuite favors the more permissive setting. So, double-check those permission levels!
Moreover, don't forget that permissions in SmartSuite can get granular, and we've just scratched the surface today. You can dictate access at the table or even field level for ultimate control.
To experience the future of work management firsthand, start your free SmartSuite trial today!














